Cara Membuat Virtual Host di Windows 7, web server Apache
2 Juni 2019Cara Membuat Virtual Host di Windows 7 – Pada kesempatan kali ini mari kita sedikit membahas cara membuat virtual host di windows 7, yang mendorong saya membuat postingan ini. Karena sering lupa cara ini, sehingga setiap kali mau melakukannya harus selalu tanya om google dulu, ribet kan.
Akhirnya terlahirlah artikel yang singkat ini, mari kita mulai,
Uji coba sudah saya lakukan di sistem operasi windows 7 64 bit, web server nya Apache / XAMPP, jika agan agan mempraktekkannya di server yg di instal secara manual, langkah-langkahnya pun sama saja, hanya berbeda lokasi filenya.
Sebelum memulai teknisnya, ada sebuah pertanyaan tentang
kenapa harus membuat Virtual Host pada windows ?
padahal tidak melakukan pengaturan virtual host pun masih bisa menjalankan website, iya betul seperti itu, tapi jika kita melaukan pengaturan virtual host, akan memudahkan kita saat melakukan pengembangan website , terkhusus jika kita sedang mengerjakan website berbasis laravel, selain itu juga nanti kita akan mendapatkan domain yang berjalan di lokal, keren kan ? seolah-olah kita sedang live production.
Mulai ke Teknisnya :
- Langkah Pertama : “Menambahkan Domain Baru”
buka alamat C:\Windows\System32\drivers\etc lalu buka file host , cara membukanya harus run administrator supaya bisa di simpan/save file.
untuk mengedit file ini saya menggunakan aplikasi editor Sublime membuka apikasinya dengan mode Run as Administrator begitu juga ketika menggunakan editor yg lain.
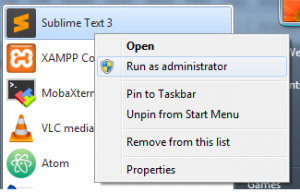
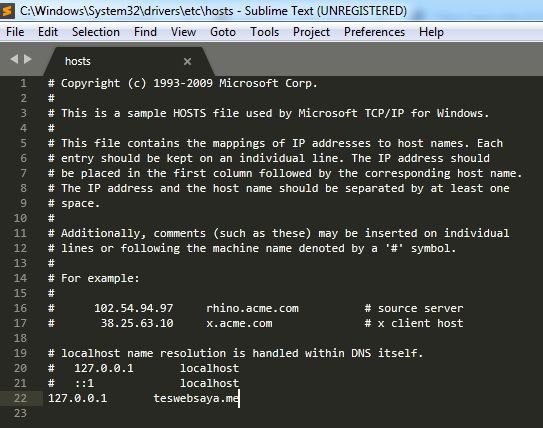
domain yg di tambahkan adalah teswebsaya.me
- Langkah Kedua : “Mengubah Data Virtual Host”
buka file di folder C:\xampp\apache\conf , edit file httpd.conf
kemudia cari tulisan Include conf/extra/httpd-vhosts.conf lalu hilangkan tanda pagar ( # ) save file.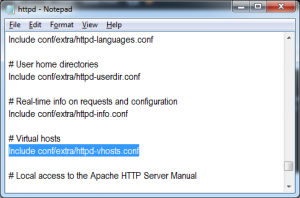
hasil setelah di edit
Selanjutnya buka folder C:\xampp\apache\conf\extra dan buka file httpd-vhost.conf
tambahkan data ini di paling bawah :<VirtualHost *:80>
ServerAdmin admin@teswebsaya.me
DocumentRoot “C:\xampp\htdocs\teswebsaya.me\public”
ServerName teswebsaya.me
ServerAlias teswebsaya.me
ErrorLog logs/teswebsaya.me.log
CustomLog logs/teswebsaya.me.log combined
<Directory “C:\xampp\htdocs\teswebsaya.me\public”>
Options Indexes FollowSymLinks Includes ExecCGI
AllowOverride All
Order allow,deny
Allow from all
Require all granted
</Directory>
</VirtualHost>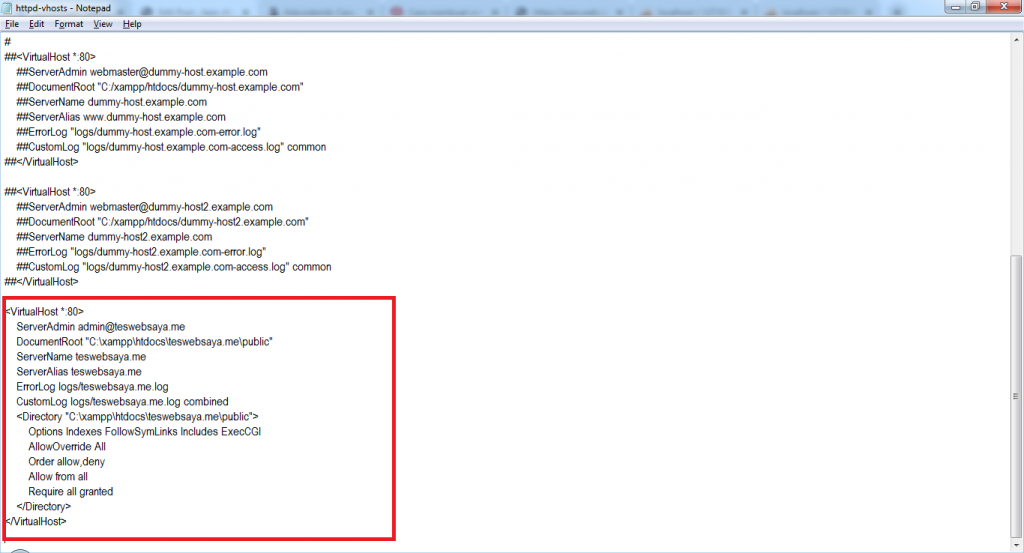
Pengaturan selesai , silahkan Restart Apache nya, setelah itu buka alamat domain tadi di browser: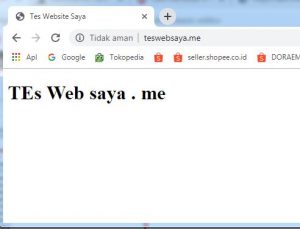
Berhasil….
- Langkah Ketiga : “Problem Solving”
.
