Berbagi / Sharing scanner dalam jaringan LAN – Blindscanner
27 Juni 2021
Scanner dalam via jaringan LAN , Halo salam untuk semua, kali ini saya ingin berbagi pengalaman dan Ilmu.
Beberapa waktu kebelakang saya cukup di reportkan dengan hal yang menurut saya itu sepele ya. Tapi nyatanya hal tersebut sampai ber hari-hari bahkan ber minggu minggu belum ketemu solusi he he.
Akhirnya ketemulah dengan cara yang cukup simpel. Meskipun awalnya cara ini saya gagal juga karena salah memahmi.
Dan setelah cukup lama saya pun di tanyai kembali oleh rekan kerja terkait hal ini. Ahamdulilah saya coba baca kembali panduan yang sebelumnya gagal, dan percobaan kali ini akhirnya sukses tanpa kendala ha ha ha. Kenapa percobaan sebelumnya gagal ? karena saya salah memahi salah satu langkahnya,
Lanjut ke pembahasan cara scan dokumen di komputer jaringan / LAN ….
[lwptoc]
Cara berbagi scanner di jaringan LAN
Pada panduan ini anda perlu unduh / download aplikasi blindscanner , aplikasinya gratis dan ukuranya kecil.
Dalam percobaan ini saya menggunakan apliaksi blindscanner versi 2 standar klik disini download. Atau jika mau download langsung di website resmi dengan versi yang lebih baru silahan klik disini download.
Sekilas / gambaran topologi jaringan LAN
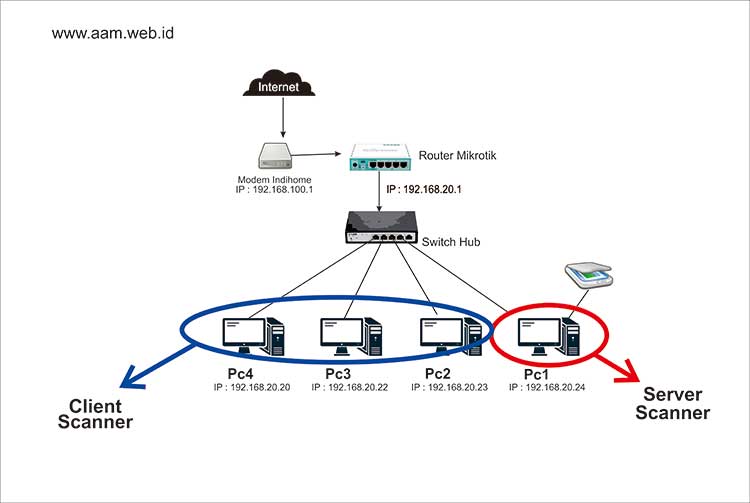
scanner dalam jaringan LAN
Supaya mempermudah memahami study kasus ini. Saya lampirkan gambaran topologi jaringan LAN nya. Saya jelaskan sekilas letak scanner ada di PC1, maka otomatis PC1 menjadi server untuk scanner. Adapun untuk PC2, PC3, dan PC5 itu sebagai client dari PC1. Scan bisa berfungsi jika server scanner dan PC1 dalam keadaan menyala.
Tutorial cara berbagi scanner di jaringan LAN
Dengan bantuan aplikasi blindscanner. Proses scaning data/dokumen bisadi pc lain. Pastikan antar PC server dan client bisa saling terhubung dengan tes Ping di CMD.
Kita anggap pengaturan LAN sudah sesuai dan sudah saling terhubung. langkah pertama yaitu
Instal Aplikasi di Server / PC1
- Klik Aplikasi yang sudah di download ,
- Pada tampilan di bawah ini klik OK.
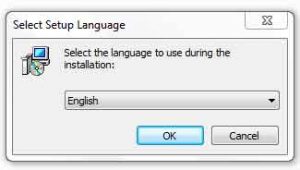
- Pilih I Accept the agreement, lalu klik next
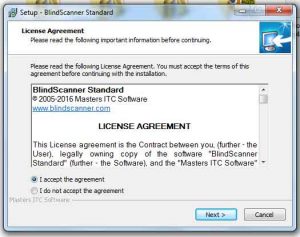
- Lanjut dengan klik Next
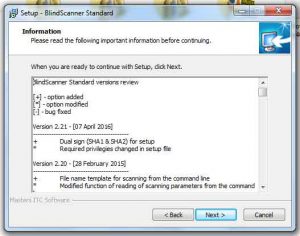
- Pada pilihan folder instalasi klik next
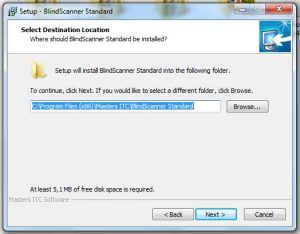
- Karena sedang install versi server, jadi kita pilih Install Server, liat gambar dibawah, lalu next
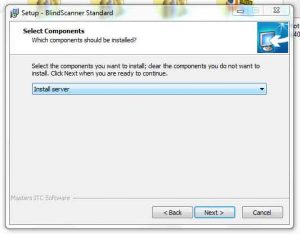
- Pada tampilan di bawah ini klik next
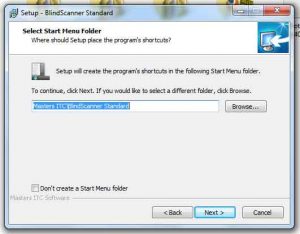
- Lanjut dengan klik next
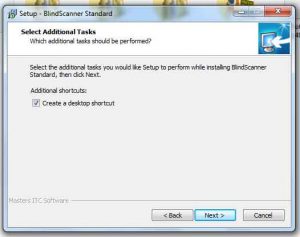
- Klik Install
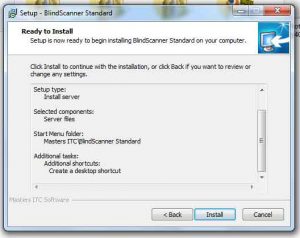
- Selesai dan klik finish
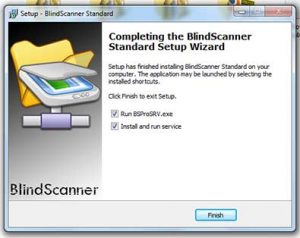
Seting / configurasi server
Pada tahap ke-2 ini seting aplikasi blindscanner server seperti ini :
- Lihat gambar dibawah, klik kanan icon blindscanner
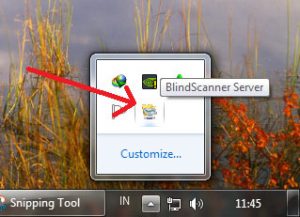
- Lalu arahkan ke mode lalu klik aplikasi, maka muncul tampilan seperti di bawah ini
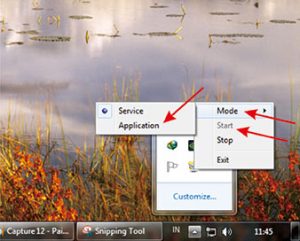
- Seting seperti di bawah ini
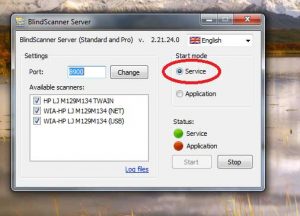
pada gambar tersebut terlihat driver scanner yang terdeteksi secara otomatis. Setingan pilih service pada start mode. Dan klik start pada status service.
Instal Aplikasi di Client
Untuk Instalasi di sisi client seperti berikut ini :
- Klik 2x master aplikasi blindscanner yang tadi sudah di download, file yang sama saat instalasi mode server di pc 1
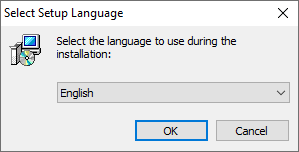
- Pada license Agreement klik Next
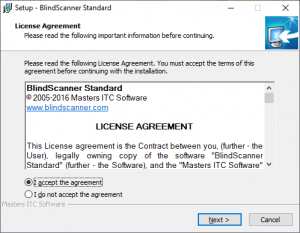
- Lanjut dengan klik Next
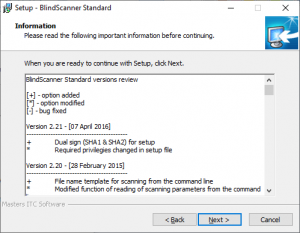
- Langsung saja untuk lanjut klik Next
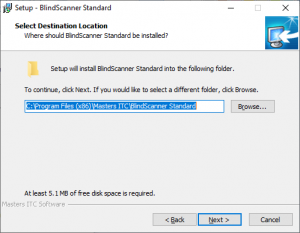
- Disini modenya pilih Install Client lalu Next
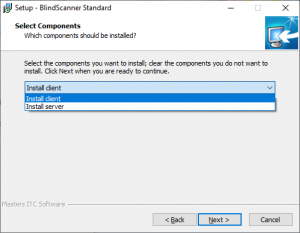
- Ini penamaan folder aplikasi, langsung Next saja
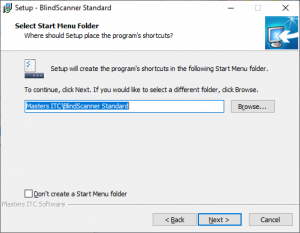
- Ceklis dan klik Next
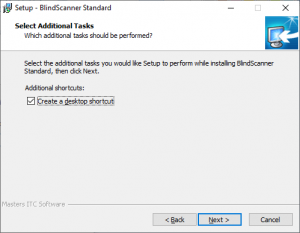
- Terakhir saatnya Install
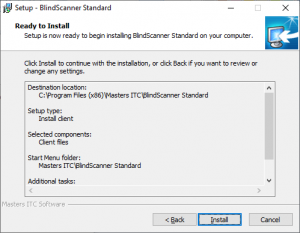
- Proses instalasi sisi client sudah selesai, tinggal mengatur supaya terhubung ke pc server (PC1)
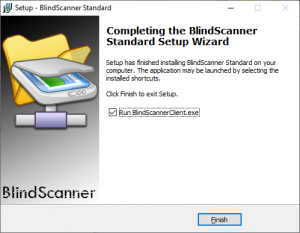
Pengaturan blindscanner di Client
Setelah instalasi selesain, saatnya seting pengaturan di aplikasi blindscanner supaya bisa scan ke tujuan. Ikuti panduannya di bawah ini :
- Klik icon aplikasi blindscanner yang ada di desktop
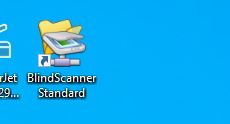
- Tampilan awal sebeum diseting seperti ini, klik pada lingkaran pada gambar di bawah ini
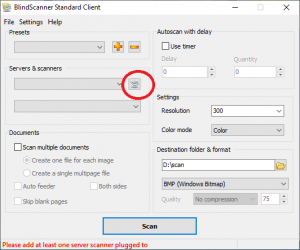
lalu tambahkan ip komputer , sebagai contoh dibawah ini saya masuk IP komputer server ( PC1 ), IP dari setiap jaringan berbeda2 tergantung pengaturannya, untuk melanjutkan klik Add.
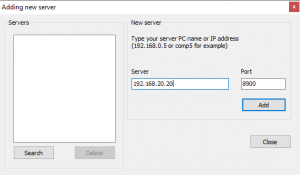
Setelah di klik add hasilnya seperti ini, lalu jika sudah klik close
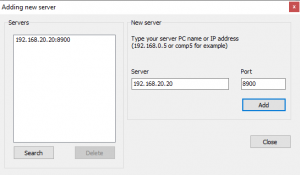
- Jika anda melakukan setingan yang benar, maka tampilan akhirnya seperti di bawah ini. Secara otomatis akan membaca driver scanner yang ada di PC1 (pc server scanner)
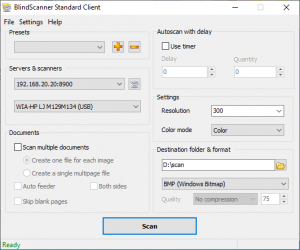
- Jika sudah seperti itu, Selamat anda sudah bisa scan langsung ke mesin scaner yang ada di PC 1 / pc server scanner.
Demikian panduan dari saya, semoga bermanfaat. Terimakasih sudah membaca artikel ini, silahkan berkomentar di bawah .
Terimakasih.